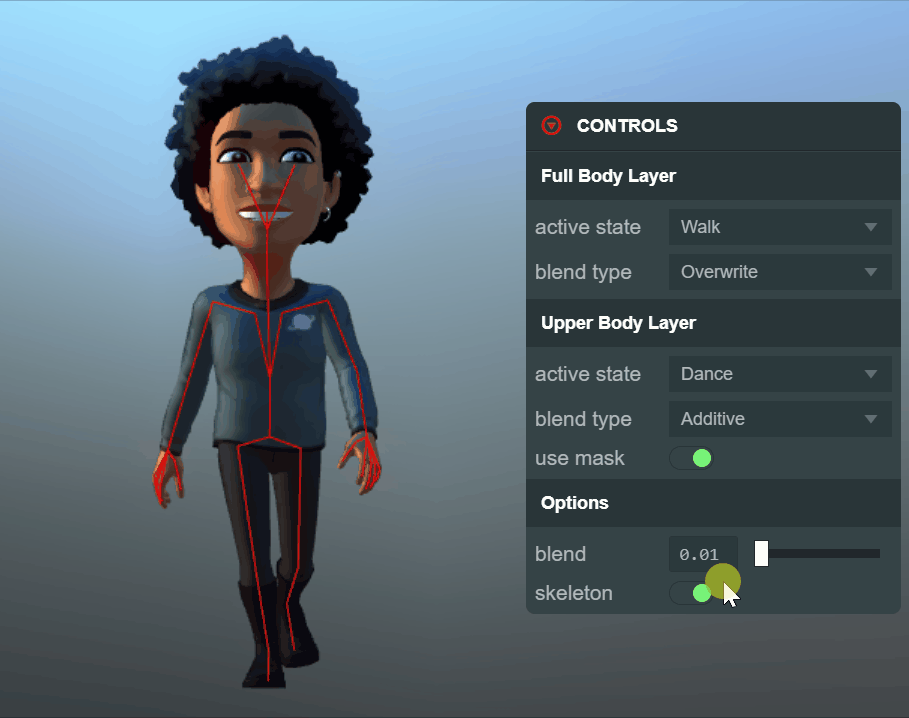Anim Layer Masks and Blending
· 4 min read
Today, we are releasing the latest anim component feature: the masking and blending of anim layers.
This is a versatile feature that has been hotly requested by PlayCanvas developers that wish to get even more creative with their animations. We’re excited to be able to share how it works in this blog.